Ultimate Guide to Recovering Deleted Files Without Spending a Dime
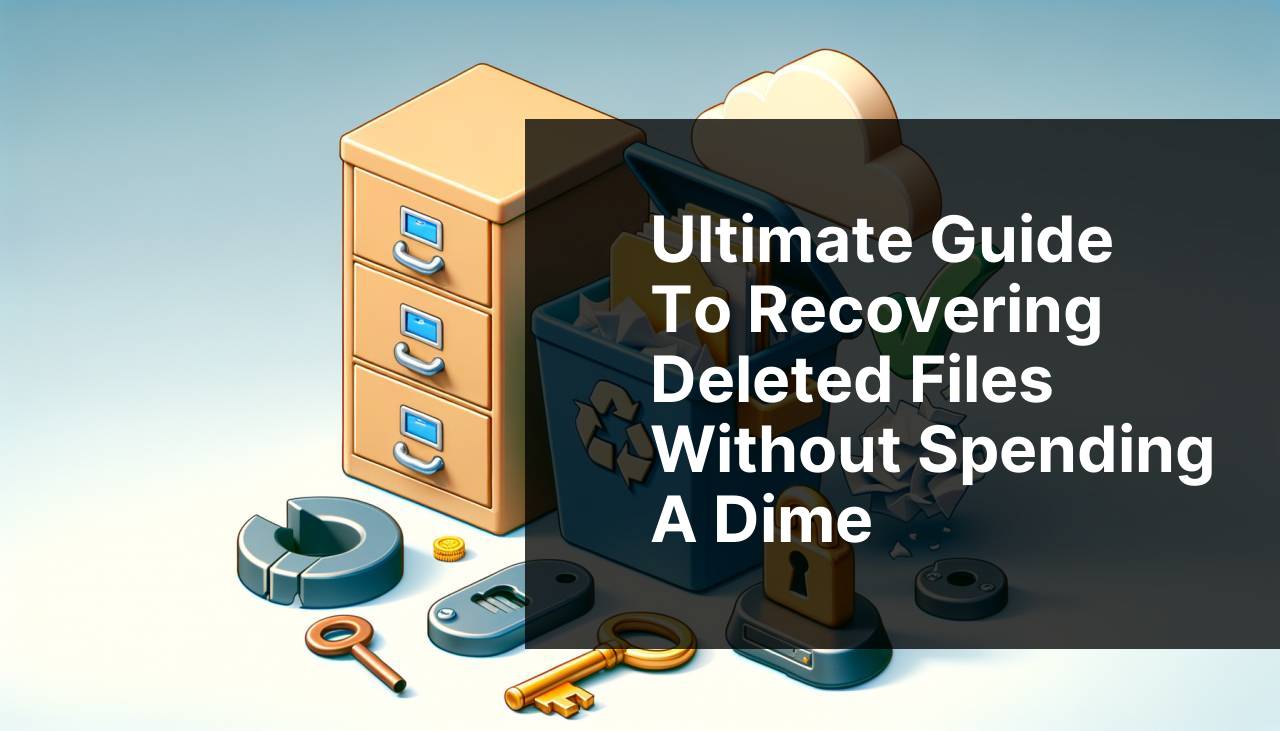
Recovering deleted files for free can sometimes seem like a daunting task, but it doesn’t need to be. There are a variety of methods and tools available that can help you restore your lost data without having to spend a dime. Whether you accidentally deleted a crucial document or your entire system crashed, the solutions are surprisingly straightforward. This comprehensive guide will walk you through multiple methods, each tested and verified to be effective. Let’s get started on this journey towards data recovery, so you can reclaim your files with ease!
Common Scenarios:
Accidental Deletion 🗑
- You’ve accidentally deleted important files while cleaning up your system.
- The files are not found in the Recycle Bin.
- You need a way to recover deleted files for free without professional help.
Software Crash 💥
- Your software crashed unexpectedly, resulting in data loss.
- Important project files or documents are gone after the crash.
- You are looking for free recovery tools to retrieve these files.
Formatted Drive ⚠
- You have accidentally formatted a drive containing essential files.
- The drive shows up as empty, despite previously having data.
- You need a method to recover files from a formatted drive without spending money.
Step-by-Step Guide. Recover Deleted Files For Free:
Method 1: Using Recycle Bin 🗑
- Open the Recycle Bin on your desktop.
- Look for the deleted files in the list of items.
- Right-click the desired file and select ‘Restore’
- Check the original location of the file to ensure it has been restored.
- If it’s not in the Recycle Bin, consider using a different method from this guide.
Note: This method mainly works for files that have recently been deleted and not permanently removed.
Conclusion: The Recycle Bin is often the quickest way to recover inadvertently deleted files.
Method 2: File History or Time Machine 🕰
- Open ‘File History’ (Windows) or ‘Time Machine’ (Mac).
- Browse through the history to locate the file you want to restore.
- Select the file and click ‘Restore’ to recover it.
- Check the original location of the file to ensure it has been restored.
- If this feature has not been previously enabled, move on to another method in this guide.
Note: Ensure that ‘File History’ or ‘Time Machine’ has been set up prior to data loss for this method to work.
Conclusion: This method is excellent for recovering older versions of files and folders.
Method 3: Free Data Recovery Software 🛠
- Download a free data recovery software like Recuva or TestDisk.
- Install the software and launch it. Choose the type of file you want to recover.
- Scan your drives to locate the deleted files.
- Select the files you want to recover and click ‘Recover’.
- Save the recovered files to a different drive or partition to avoid overwriting data.
Note: Different software might offer varied features; make sure to choose one that best suits your needs.
Conclusion: Free data recovery software can be a versatile and powerful solution for retrieving lost files.
Method 4: Restore Previous Versions ⏳
- Navigate to the folder where the deleted file was located.
- Right-click on the folder and select ‘Restore previous versions’.
- Select the version of the folder that contains the missing file.
- Click ‘Restore’ and check the folder for restored files.
- If the file isn’t there, consider another method from this guide.
Note: This method relies on Windows’ in-built backup feature, which may not be enabled by default.
Conclusion: Use this method for a quick restoration of files if ‘Restore previous versions’ is enabled.
Method 5: Cloud Storage Recovery ☁
- Log in to your cloud storage account like Google Drive or Dropbox.
- Navigate to the ‘Trash’ or ‘Deleted’ section of the cloud storage.
- Select the files you want to restore and click ‘Restore’.
- Check the original folder in the cloud storage to ensure the files have been restored.
- Consider using a different method if files are not found in cloud storage.
Note: Different cloud services offer varied durations for which the deleted files are retained.
Conclusion: Cloud storage can be an effective method for recovering deleted files, especially if you regularly back up data to the cloud.
Method 6: CMD Command Prompt 📟
- Open the Command Prompt as an administrator.
- Type the command:
chkdsk X: /fwhere ‘X’ is the drive letter where your files were deleted. - Press Enter and wait for the command to run.
- Type the command:
ATTRIB -H -R -S /S /D X:*.*and hit Enter. - Check the drive for the restored files.
Note: This method works best when the deletion wasn’t due to file corruption or hardware failure.
Conclusion: Command Prompt can be a powerful tool if you are comfortable using command-line techniques.
Method 7: System Restore 🔄
- Open the Start menu and type ‘System Restore’.
- Select ‘Create a restore point’ and then ‘System Restore’.
- Choose a restore point where your files were still present.
- Click ‘Next’ and ‘Finish’ to begin restoring your system.
- Check the locations where your deleted files were originally stored.
Note: This method will revert your computer’s settings to a previous date; make sure to back up current files.
Conclusion: System Restore can be a lifesaver but use it with caution to not lose more recent data.
Method 8: Using Windows Backup and Restore 🖥
- Open ‘Control Panel’ and navigate to ‘System and Security’.
- Click on ‘Backup and Restore (Windows 7)’.
- Click ‘Restore my files’ and locate the files you want to restore.
- Select the files and click ‘Next’ to start the recovery process.
- Check the original location to ensure the files have been restored.
Note: This method requires that you have previously set up backups using Windows Backup and Restore.
Conclusion: Using Windows Backup and Restore can efficiently return your system to a previous state, including lost files.
Precautions and Tips:
Better Safe Than Sorry 🔒
- Regularly back up your important files to avoid the hassle of data recovery.
- Use multiple backup options, such as external drives, cloud storage, and network-attached storage (NAS).
- Stay cautious while deleting files and double-check they aren’t important.
- Enable file version history and other backup features on your operating system.
- Always download software from authorized sources to avoid malware that might lead to data loss.
Preventive Care 💻
- Keep your software and operating system updated to prevent crashes.
- Regularly clean up system junk, but be careful not to delete important files.
- Use reliable antivirus software to guard against malware and data corruption.
- Familiarize yourself with native backup tools and data recovery features.
- Document your recovery process for future reference.
Stay Informed 📚
- Regularly read tech articles and watch tutorials on data recovery methods.
- Attend webinars and workshops on protecting and recovering data.
- Join online forums and communities focused on data recovery.
- Stay updated on the latest tools and software updates for data recovery.
- Keep a checklist of best practices for data protection and recovery.
Additional Insights
Understanding the intricacies of different data recovery methods can save you a great deal of time and heartache. Each method has its own merits, and knowing which one to apply in various situations is essential. For instance, using the Recycle Bin or the cloud storage recovery is usually the easiest and quickest way to recover your lost data. However, there are more technical methods like using the Command Prompt or specialized data recovery software that can retrieve files even after significant issues like drive formatting or system crashes.
For more advanced issues, consulting professional data recovery services is highly recommended, though this can be more costly. Websites like PCWorld and CNET offer extensive reviews and comparisons of the latest and greatest in data recovery options, both free and paid. Staying informed about these tools can only benefit you in the long run.
Moreover, adopting preventive measures is a step you should not overlook. Regular backups, updating your software and operating systems, and exercising caution while deleting files can significantly lower the chances of data loss. Tools such as Backblaze for cloud backups, or even Windows’ own File History and System Restore, can act as lifesavers when disaster strikes.
Always make a habit of verifying the trash bins of your local machines and cloud storage platforms before attempting more complicated recovery methods. It’s also advisable to periodically test your recovery methods to ensure they function as expected when needed.
For further reading and gaining deeper insights, explore blogs on ZDNet and TechRepublic that frequently update with articles on data safety and recovery techniques. By staying informed, you not only minimize risks but also prepare yourself for swift action in case of data loss.
Conclusion:
Recovering deleted files for free is not just possible; it’s also quite straightforward if you know which methods and tools to use. From easy solutions like the Recycle Bin and cloud storage to more complex techniques involving data recovery software and Command Prompt commands, there is a method suited for every scenario. Make sure to utilize the resources available on platforms like Linkedin for the best data recovery tools. Also, taking preventive measures and staying informed can go a long way in protecting your data. Always remember to back up your files regularly and use these methods effectively to safeguard your important data.
FAQ
How can you recover deleted files for free without using software?
To recover deleted files for free without software, first, check your computer's Recycle Bin or Trash, which temporarily stores deleted items until they are permanently removed.
Is it possible to retrieve files from a backup?
Yes, accessing previous backups such as Windows Backup or Mac Time Machine can help you retrieve your old files. Regular backups can save critical data from loss.
What is File History in Windows?
File History is a Windows feature that regularly backs up your files. Restore deleted files by selecting the Restore personal files option within File History settings.
Can Cloud Storage Services retrieve deleted files?
Most cloud storage services like Dropbox and Google Drive have a Trash or Recycle Bin from which you can restore deleted files.
How do file recovery tools help reclaim deleted files?
Many software tools offer free versions to assist, such as Recuva or Disk Drill. These scan storage devices for recoverable data and attempt restoration.
Can you restore files from a network drive?
Network drives often have backup features. Check the previous versions of folder properties, using the built-in network drive backup/restoration capabilities.
Does enabling Storage Sense affect file recovery?
Yes, if Storage Sense is enabled, it automatically deletes files in the Recycle Bin after a set period. Prompt recovery is crucial before automatic deletion occurs.
What steps should you take immediately after accidental deletion?
Avoid saving new data to the same drive to prevent overwriting. Utilize recovery methods or tools immediately to increase chances of successful file restoration.
How does a System Restore aid in file recovery?
Performing a System Restore reverts the computer to a previous state. Although it mainly affects system files, sometimes personal files may also be recovered.
Are there any free open-source recovery tools?
Yes, PhotoRec is an open-source tool widely used to recover various file formats, including videos, documents, and archives from smartphones, cameras, CDs, and hard disks.
