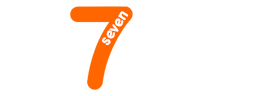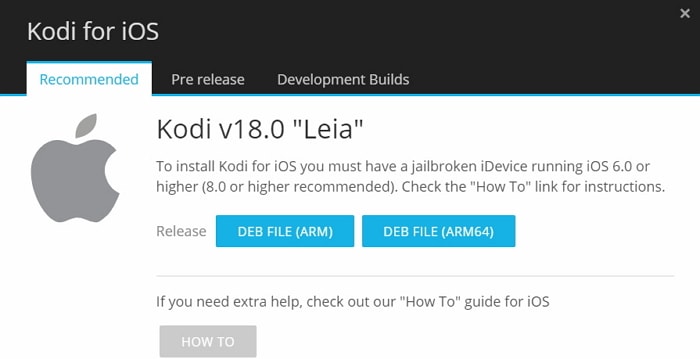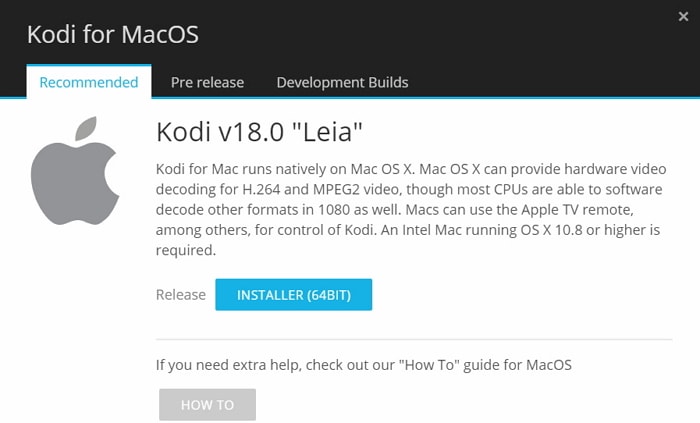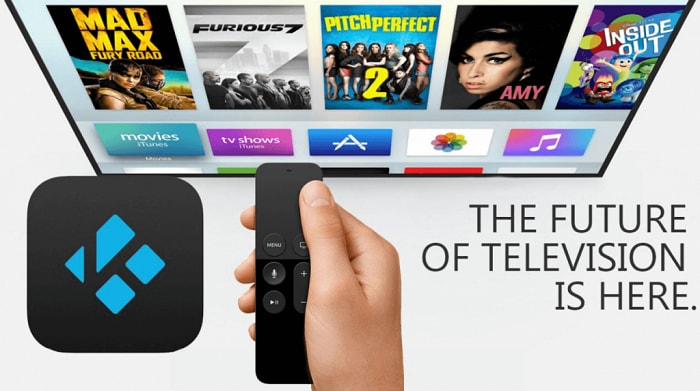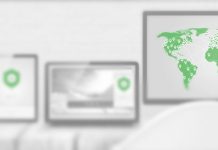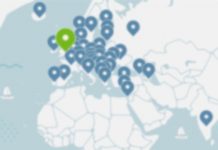This article has been just updated: January 17, 2024
 Kodi wouldn’t be one of the most popular open-source media player software applications in the world if it wasn’t for its active development. Kodi developers work tirelessly on fixing bugs, creating new features, and polishing the application to perfection. To enjoy the very best Kodi has to offer, you should learn how to update it. The good news is that updating Kodi is pretty simple, and you should be able to learn how to do it in just a few minutes.
Kodi wouldn’t be one of the most popular open-source media player software applications in the world if it wasn’t for its active development. Kodi developers work tirelessly on fixing bugs, creating new features, and polishing the application to perfection. To enjoy the very best Kodi has to offer, you should learn how to update it. The good news is that updating Kodi is pretty simple, and you should be able to learn how to do it in just a few minutes.
1. How to Update Kodi on Windows
Our favorite way how to update Kodi on Windows involves a simple add-on called Windows Installer.
- Open Kodi on Windows.
- Go to Add-ons.
- Click on the box icon to select Package Installer.
- Now select Install from Repository.
- Scroll down and select Kodi Add-ons Repository.
- Go to Program Add-ons and select Windows Installer from the list.
- Click Install.
- Return to the main screen and go to Add-ons → Program Add-ons → Kodi Installer.
- Select the latest version of Kodi available.
- Wait for Kodi to update and enjoy!
Alternatively, you can get the Windows Store version of Kodi and enjoy hassle-free updates right from the store.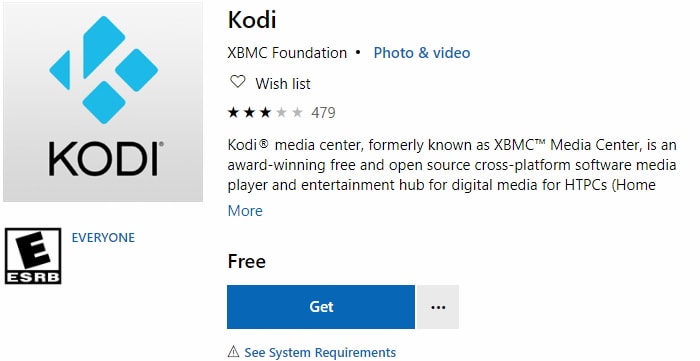
2. How to Update Kodi on Android
If you’re an Android user, you have nothing to worry about because Kodi is available in the Google Play Store. Just like all other Google Play Store apps, Kodi updates automatically when a new version is available.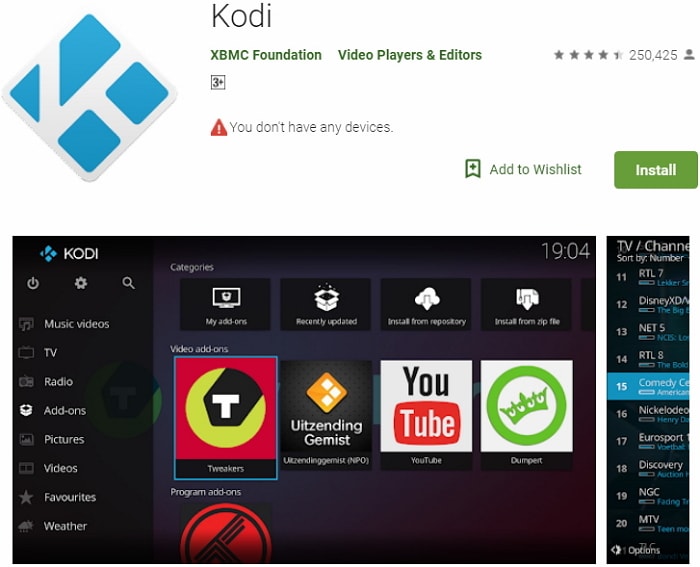
That said, you might want to manually update to Kodi v18 “Leia” RC 2, which is a pre-release version of Kodi that’s not yet available on the Google Play Store. To download Kodi v18 “Leia” RC 2:
- Go to: https://kodi.tv/.
- Click the blue Download button.
- Choose Android and click on the “Pre release” tab.
- Download the version for your Android device or become a tester to receive unreleased version of Kodi in the Google Play Store.
3. How to Update Kodi on iOS
It’s not possible to install Kodi on iOS without jailbreak and iOS 6.0 or higher (8.0 or higher is highly recommended). We won’t explain how to jailbreak your iOS device in this article because a simple Google search should give you all the information you might need, but we will tell you how you can download the latest version of Kodi:
- Go to: https://kodi.tv/.
- Click the blue Download button.
- Select iOS and download either the 32-bit or the 64-bit DEB file.

- Open the downloaded file in iFile to install it.
4. How to Update Kodi on Mac
Kodi runs natively on macOS, but you won’t find it on the App Store. What you need to do instead is go to Kodi’s official website and download it from there:
- Go to: https://kodi.tv/.
- Click the blue Download button.
- Select MacOS and download the 64-bit installer. An Intel Mac running OS X 10.8 or higher is required.

- Open the downloaded file just like you would any other macOS application and install it.
- Enjoy the latest version of Kodi.
5. How to Update Kodi on Linux
Kodi runs on many different Linux distributions, including Ubuntu. To install it, open the command line terminal and enter the following four commands:
- Enter:
sudo apt-get install software-properties-common - Enter:
sudo add-apt-repository ppa:team-xbmc/ppa - Enter:
sudo apt-get update - Enter:
sudo apt-get install kodi
You can then keep it updated by running “sudo apt-get update && sudo apt-get upgrade” from time to time. Alternatively, you could use Kodibuntu, which is a Linux distribution for use on PCs that are mainly just running Kodi.
6. How to Update Kodi on Raspberry Pi
If you want to enjoy the latest version of Kodi on Raspberry Pi, we recommend you install OSMC, a free and open source media center based on the Kodi project. OSMC supports Raspberry Pi 1, 2, 3, 3+, and Zero, and it’s known for its easy installation.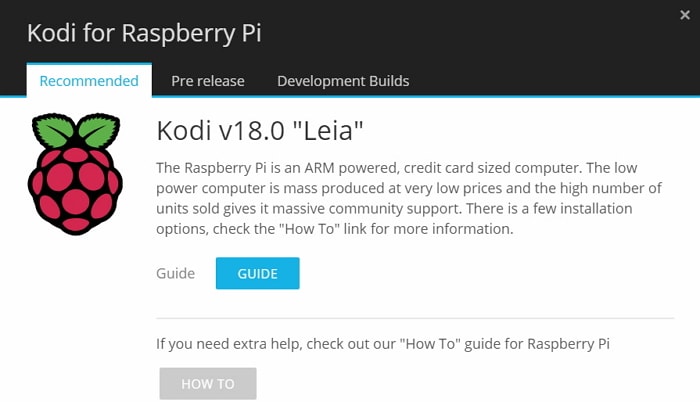
- Go to the OSMC project website and download the OSMC installer for your operating system.
- Use the installer to install OSMC on a microSD card.
- Insert the microSD card into the microSD card slot in your Raspberry Pi.
- Boot up your system.
- Enjoy the latest version of OSMC.
7. How to Update Kodi on Apple TV
You can install and update Kodi on Apple TV from the command line:
- Open the terminal and enter:
ssh root@YOUR.ATV2.IP.ADDRESS
• You need to replace “YOUR.ATV2.IP.ADDRESS” with the IP address of the Apple TV.
• You will be asked for a password: default password isalpine. - Enter:
apt-get install wget - Enter:
wget -O- http://apt.awkwardtv.org/awkwardtv.pub | apt-key add - - Enter:
echo "deb http://apt.awkwardtv.org/ stable main" > /etc/apt/sources.list.d/awkwardtv.list - Enter:
echo "deb http://mirrors.kodi.tv/apt/atv2 ./" > /etc/apt/sources.list.d/xbmc.list - Enter:
apt-get update - Enter:
apt-get install org.xbmc.kodi-atv2 - Enter:
reboot
Just keep in mind that the last supported version for the platform is Kodi 14.2.
How to Use Kodi with a VPN
To enjoy Kodi without any regional restrictions, we recommend you use NordVPN, a popular personal virtual private network service with desktop applications for Windows, macOS, and Linux, mobile apps for Android and iOS, as well as an application for Android TV.
NordVPN can instantly bypass all geo-restrictions, allowing you to watch countless streams for free. The service adheres to a strict no logs policy, and it’s chosen Panama, a country that does not participate in the Five Eyes or Fourteen Eyes alliances and has no mandatory data retention laws, as its home.
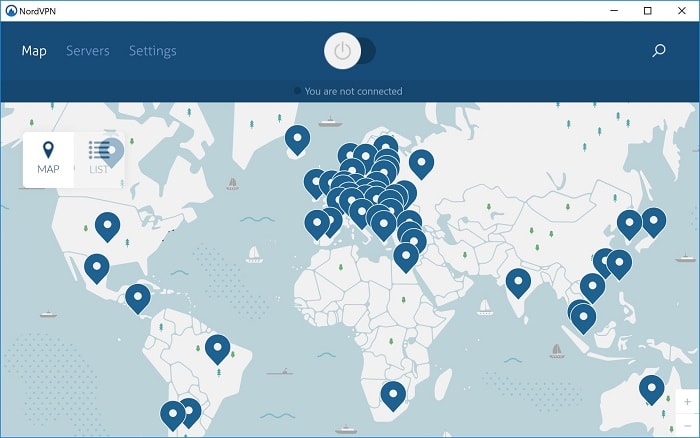 NordVPN starts at just $2.99, and you can try it for up to 30 days with a 100 percent money-back guarantee.
NordVPN starts at just $2.99, and you can try it for up to 30 days with a 100 percent money-back guarantee.
Conclusion
Kodi is a fantastic free media player that works just as well on large screens as it does on mobile devices. To enjoy it without annoying bugs, you should keep it updated to the latest version, and we’ve explained how you can do just that in this article.
FAQ
What are the steps to update Kodi on a Windows PC?
First, go to the Kodi website at kodi.tv and download the latest version for Windows. Then, simply run the installer and it will automatically replace the older version while maintaining your settings and libraries.
How do I update Kodi on an Android device?
For Android devices, open the Google Play Store, search for Kodi, and if there’s an update available, you’ll see an ‘Update’ button. Tap it, and the Play Store will update Kodi to the latest release.
Is it possible to update Kodi on Amazon Fire Stick?
Yes, on the Amazon Fire Stick, you can update Kodi by downloading the new version from the Kodi website and installing it using the Downloader app or any file management app that allows you to execute APK files.
Can I update Kodi on MacOS?
Indeed, to update Kodi on MacOS, download the latest version of Kodi from the official website, then drag the downloaded file to your Applications folder and let it overwrite the older version.
What should I do if my Kodi addons are not working after an update?
If addons stop working post-update, you can try reinstalling them or checking for any addon-specific updates. Often, addons need to be updated to be compatible with the latest version of Kodi.
How do I preserve my Kodi configurations when updating?
To preserve your configurations during an update, ensure you’re upgrading and not doing a fresh install. Upgrading will typically retain your settings and configurations.
Why can’t I find an update option within Kodi’s interface?
Kodi does not have an in-built update feature in its interface. Instead, you need to manually download the latest version from the Kodi website and install it.
Can I update Kodi without losing my library?
Yes, updating Kodi should not affect your library as long as you install the update over the existing installation. Your library and settings will be retained.
Are Kodi updates released regularly?
Kodi updates are released periodically when new features are added or bugs are fixed. It’s a good practice to check for updates every few months.
How do I know if there’s a new update for Kodi?
You can check for new Kodi versions by visiting the official Kodi website or by following their official social media channels for announcements.
What’s the risk of not updating Kodi?
Not updating Kodi can leave you with security vulnerabilities, bugs, and outdated features. You also might miss out on improved functionality or compatibility fixes.
Can I automate Kodi updates?
While Kodi updates cannot be automated directly within the app, some platforms, like Google Play Store or Microsoft Store, provide automatic app updates which include Kodi when enabled.
How do I update Kodi on Linux?
To update Kodi on Linux, you’ll use the terminal to add the Kodi PPA repository and then update and upgrade your system packages, including Kodi. Specific commands may vary slightly depending on your Linux distribution.
What should I do if Kodi fails to update on my device?
If Kodi fails to update, make sure your device has an internet connection, sufficient storage space, and meets the minimum system requirements for the Kodi version you’re trying to install.
If Kodi has a major update, is the process the same?
Yes, the update process for both major and minor Kodi releases is generally the same: download the new version from the Kodi website and run the installer.
How can I back up my Kodi settings before updating?
To back up your Kodi settings, you can use the Backup add-on within Kodi, which will let you save your settings, addons, and libraries to another location.
Can I revert to an older version of Kodi after updating?
Yes, to revert to an older version, you would have to uninstall the current version and then install the version you want from the downloads section of the Kodi website. However, compatibility issues may arise with addons and saved data.
How do I know if my addons will be compatible with the new Kodi update?
Usually, after a major Kodi update, add-on developers work on updates to maintain compatibility. It’s best to check the official forums or addon repositories for compatibility statements.
What is the best practice for updating Kodi without issues?
The best practice involves backing up your current setup, ensuring all your add-ons are up-to-date, and then proceeding with the official update process by downloading the latest version from the Kodi website.
How often should I check for Kodi updates?
It’s a good idea to check for Kodi updates every few months or subscribe to the Kodi newsletter, follow their blog, or social media to get update notifications.